DBA Application Pro
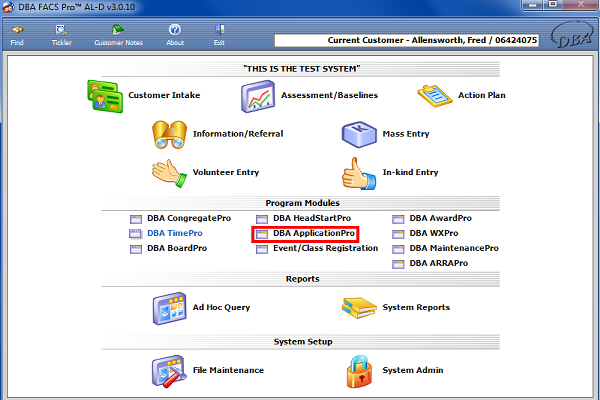
|
To access the DBA ApplicationPro screen, first click on the DBA ApplicationPro icon in the middle of the screen. |
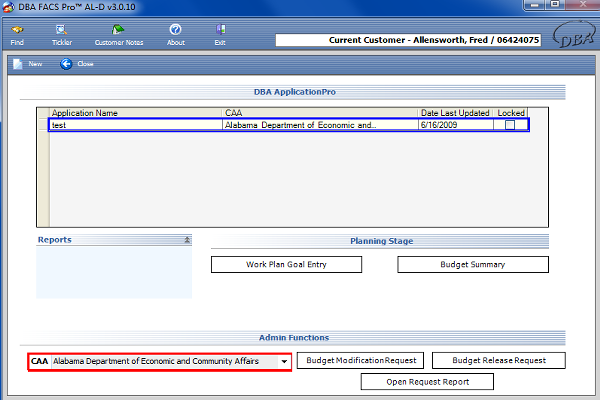
|
The DBA ApplicationPro screen will load, featuring an empty table in the top.
To fill the table with a |
Program Detail Budget
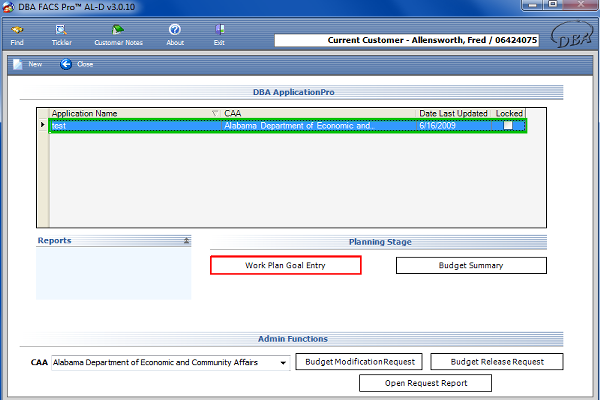
|
Click the Work Plan Goal Entry button from the DBA ApplicationPro screen . |
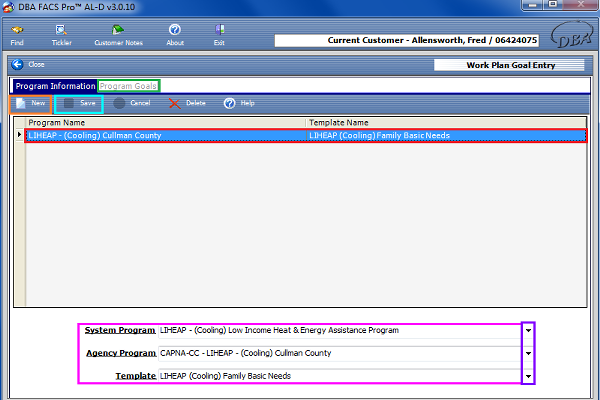
|
This will take you to a screen split with a table on top and fields of information on the bottom. To view all the information about a program, click on the desired choice and all fields of information below will be filled with the correct information. To be able to enter information about a new program, first click on the New icon located in the top left hand side of the screen. Then fill in the information about System Program, Agency Program, and Template by clicking on the drop down arrows and choosing the appropriate choice from the drop down box. The user must first select a System Program. After doing this, the system will automatically fill in possible choices for Agency Programs, and from the Agency Program selected, it will allow the user to choose a Template. All three fields of information must be selected before the user can Save.
Click the Program Goals tab. |
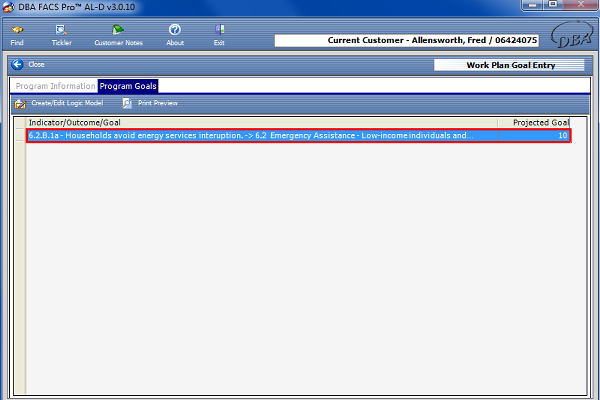
|
|
Budget Summary
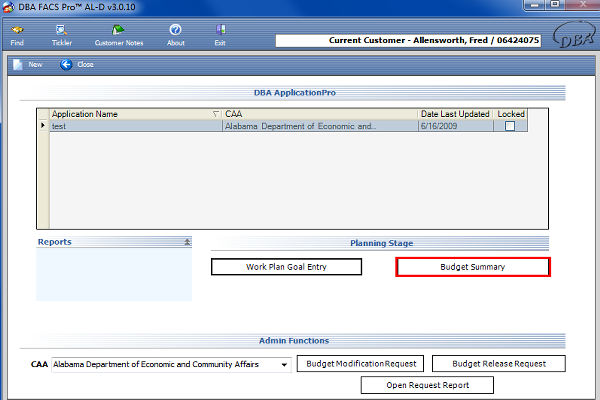
|
|
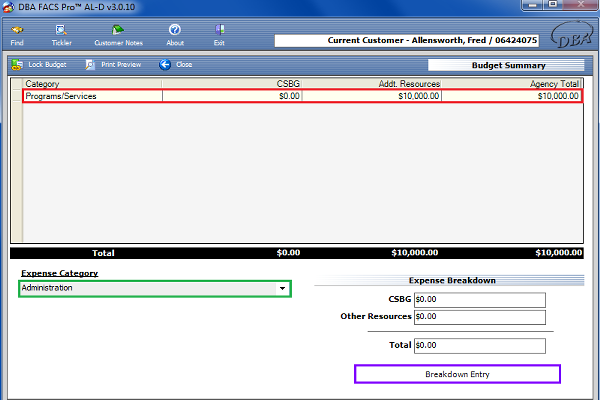
|
This will take you to a split screen with a table on the top and blank fields on the bottom of the screen. To view the information about a particular category in the blank fields below, either select the category from the Expense Category drop-down list or click on the desired category in the table above. Through this action, the user will be able to view the information in the Expense Breakdown fields. After selecting a Category, click on the Breakdown Entry button. |
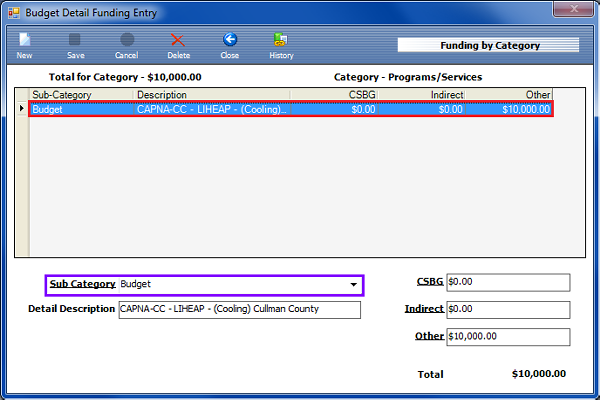
|
This will bring up the Budget Detail Funding Entry screen. To view information about the different Sub-Categories, either click on one from the table, or select one from the Sub Category drop down box. |
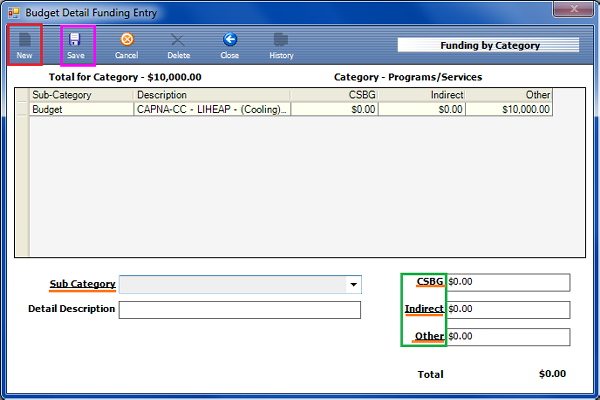
|
Click on the New icon to begin a new Sub Category. Before the user may save any information, all underlined fields of information must be filled in. As the user enters the CBSG, Indirect, and Other expenses, the system automatically calculates the Total. The program will also determine the Total for Categories and the Total from Programs. Save when finished. |
Budget Modification Request
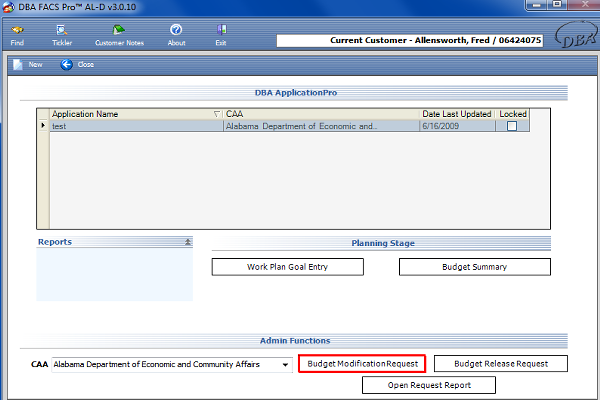
|
To open the Budget Modification Request screen, click on the Budget Modification Request button from the DBA ApplicationPro screen. |
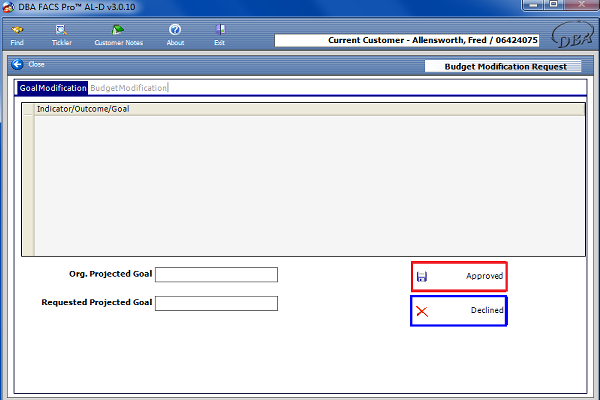
|
The user may view the Original Projected Goal and Requested Projected Goal in this screen. On this screen, the request may either be Approved or Declined. To approve or decline the goal, click either the Approved or Declined button. |
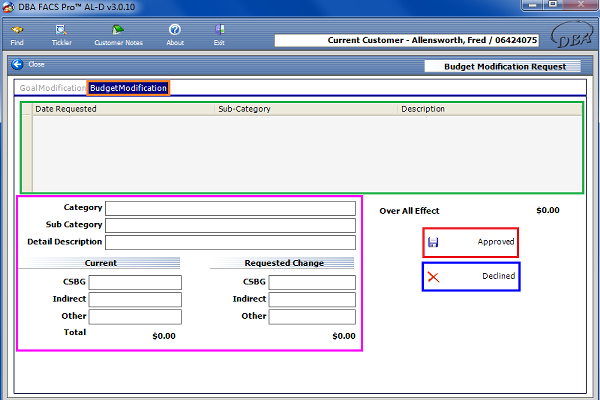
|
Click the Budget Modification Tab. On this screen, the user is able to view information concerning the selected category. The above grid displays the date the budget modification was requested, the Sub-Category it concerns, and a description of the request. The information below includes the Category, Sub Category, Detail Description, Current expenses, and the Requested Change. In addition to this, this screen allows the user to either approve or decline the budget modification request. To do this, click on the appropriate button located to the right. |
Budget Release Request
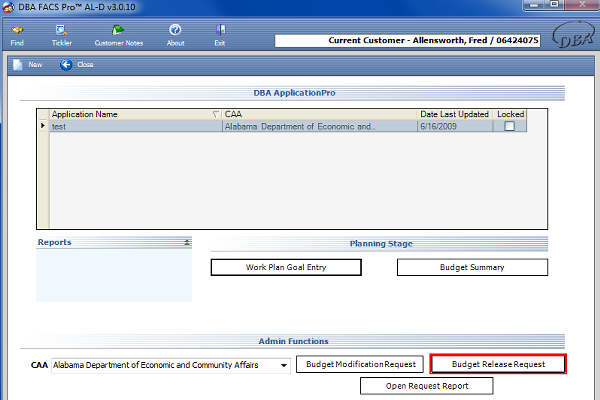
|
To enter the Budget Released History screen, click on the Budget Release Request Button from the DBA ApplicationPro screen. |
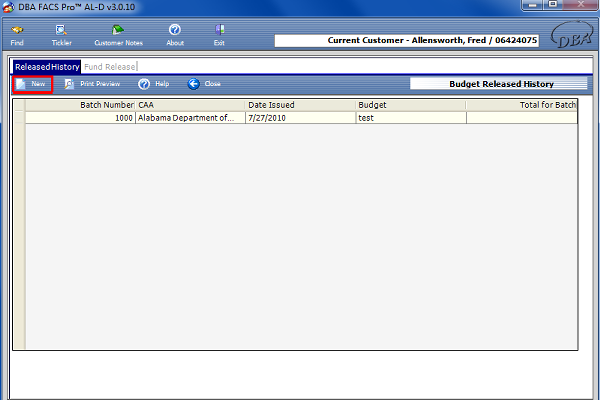
|
The Budget Released History screen features a table showing the various budgets that the |
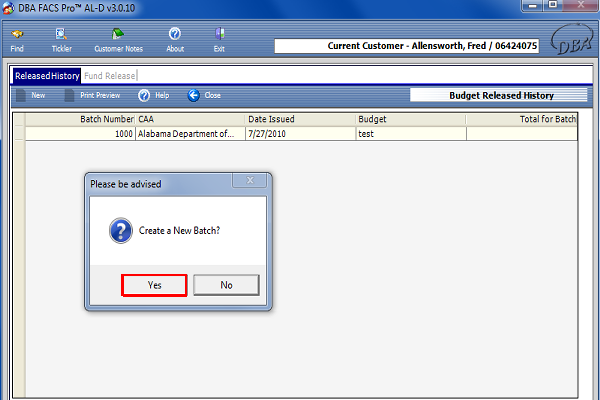
|
The system will ask if you would like to create a New Batch. Click "Yes" to create a New Batch. |
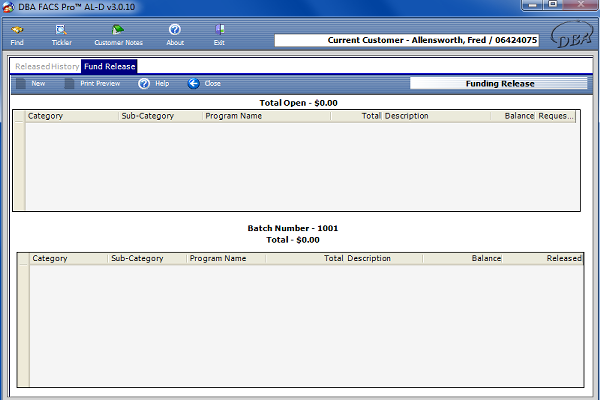
|
Click the Fund Release Tab. This screen shows all of the budget requests that have been made, along with how much money is involved in them. The budgets may be transferred from Total Open to the Batch Number on this screen by double clicking and dragging the appropriate budget. |
Open Request Report
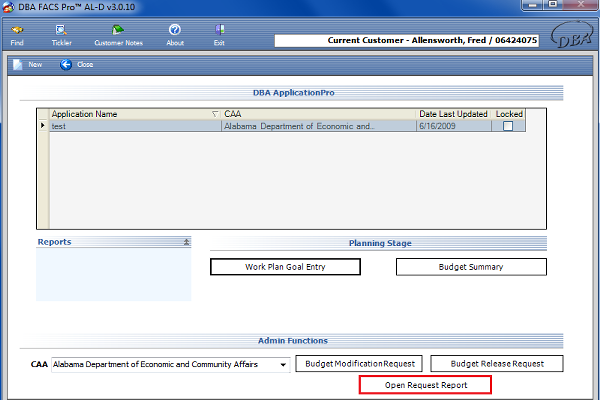
|
This will bring up the Request Report, including information from both the Budget Modification Request and Budget Release Request screens. |





